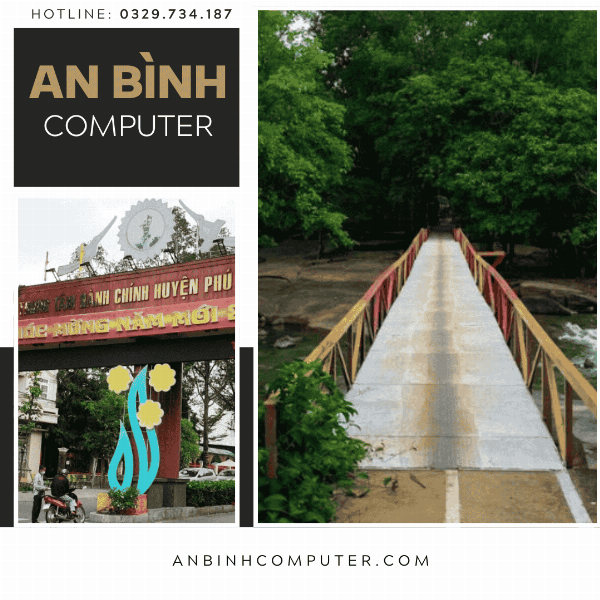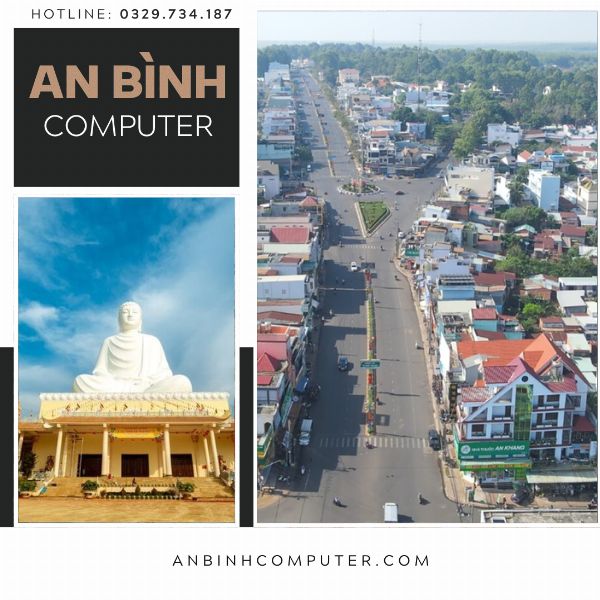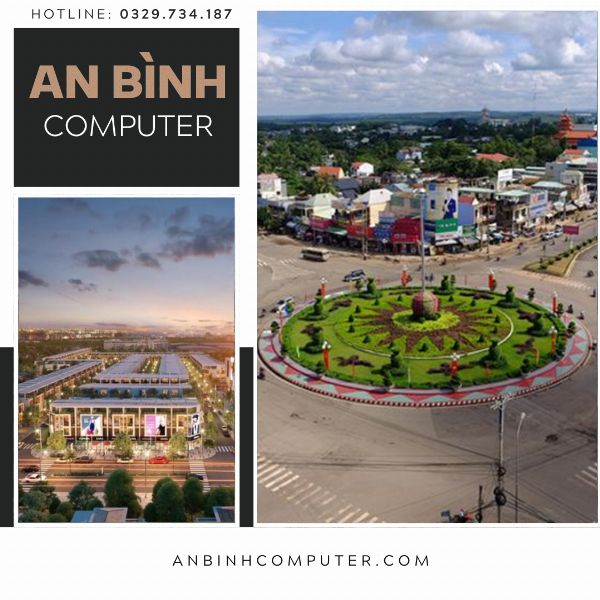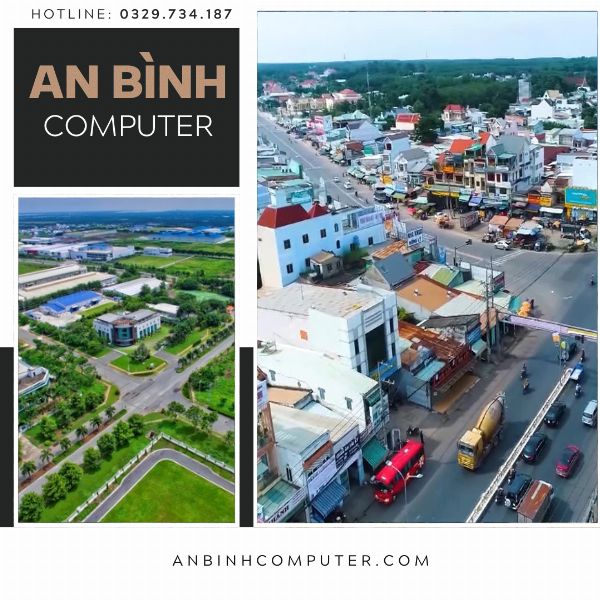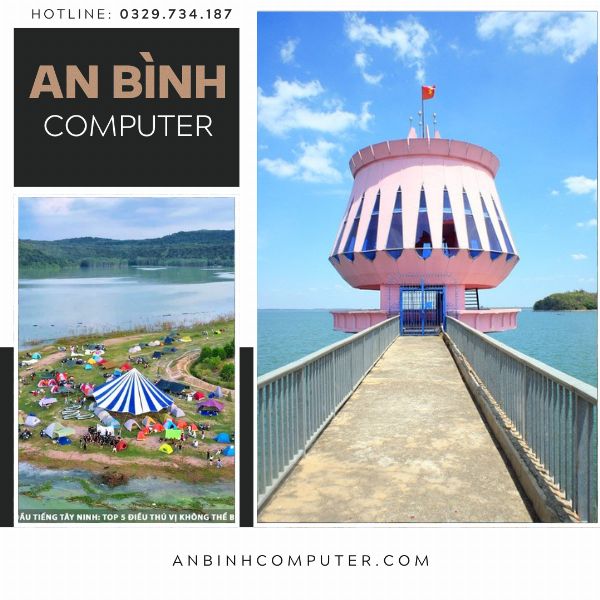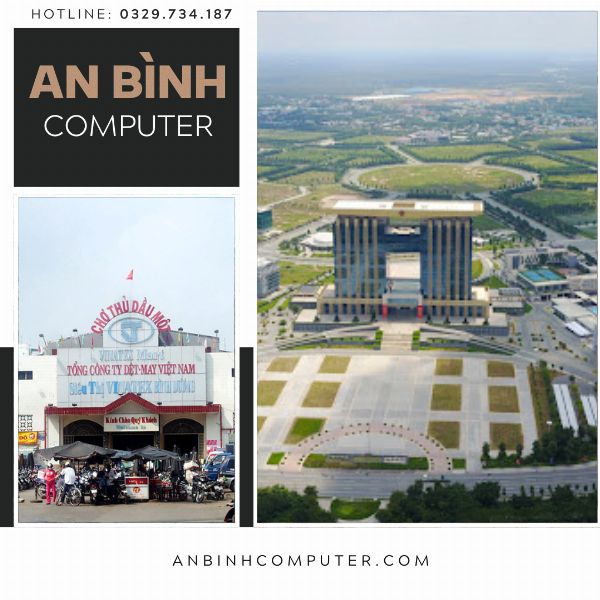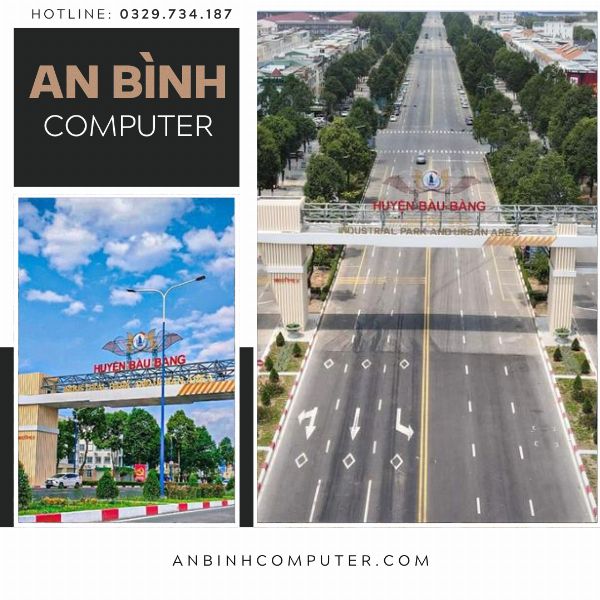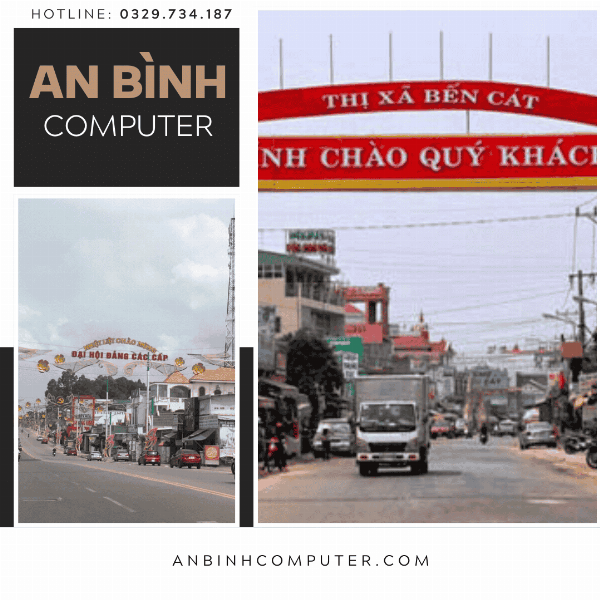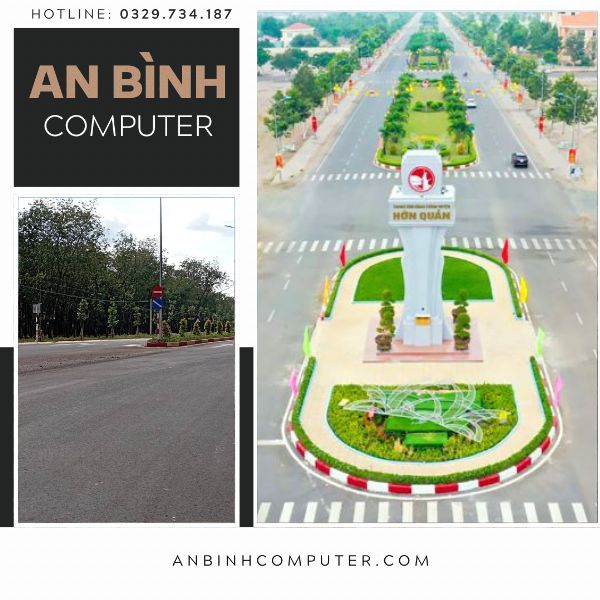Hướng dẫn format ổ cứng bằng Disk Management
Không cần những phần mềm phức tạp, không cần phải tinh chỉnh hệ thống quá nhiều... chúng ta chỉ cần gọi Disk Management lên là được. Đây là một phần mềm được tích hợp sẵn trong các phiên bản Windows của Microsoft và chức năng chính của nó là quản lý, phân chia ổ cứng theo ý muốn của bạn. Về cơ bản, cách hoạt động của Disk Management sẽ là xóa dữ liệu trên ổ cứng trước tiên vì một phần của quá trình format ổ cứng chính là việc này, sau đó chọn định dạng theo ý muốn của bạn (NTFS, FAT32, exFAT) để lưu trữ dữ liệu.
Hãy cùng AN Bình Computer thực hiện việc format ổ cứng bằng Disk Management rất đơn giản, chỉ cần bạn chú ý một chút là có thể tự mình làm từ đầu tới cuối.
Hướng dẫn format ổ cứng bằng Disk Management
- Trước hết, hãy truy cập vào Start Menu rồi gõ disk management. Hãy click vào kết quả tìm kiếm hiện ra.
- Cắm ổ cứng vào máy tính qua cổng USB và đợi nó được hệ thống nhận diện. Sau đó, bạn hãy vào Disk Management rồi click chuột phải lên ổ cứng và chọn Format.
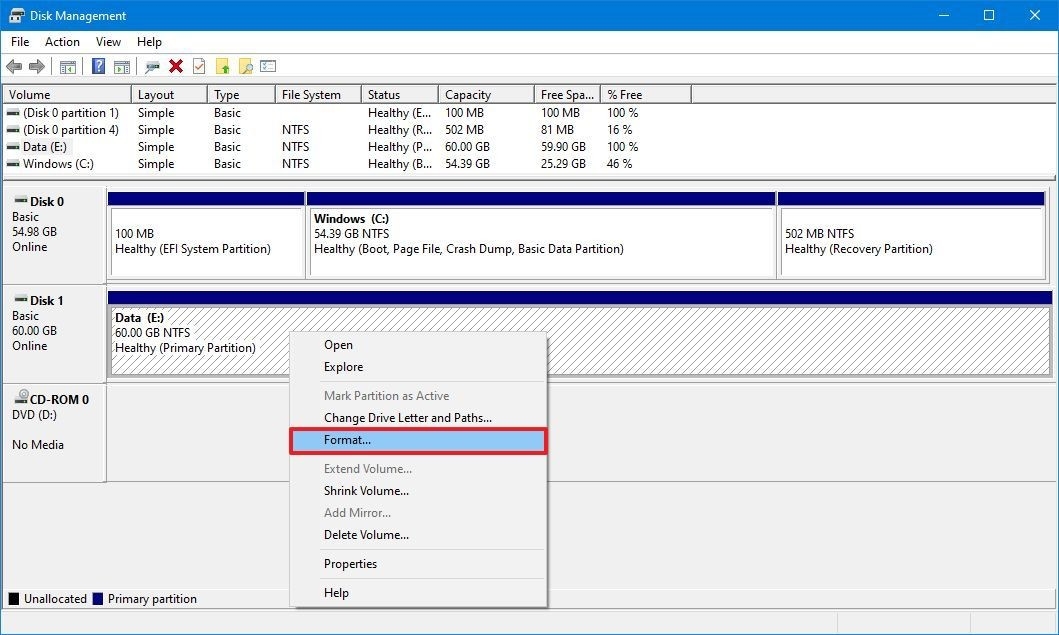
- Ở mục Value label, bạn hãy điền tên cho ổ cứng này.
- Ở mục File system, bạn hãy chọn NTFS vì đây là format tốt nhất.
- Ở mục Allocation unit size, bạn hãy chọn Default.
- Nếu bạn không có nhiều thời gian chờ đợi việc format ổ cứng, hãy tick vào ô Perform a quick format. Ngược lại, nếu bạn muốn đảm bảo ổ cứng của mình hoạt động tốt với số lỗi được hạn chế ở mức thấp nhất thì không nên tick vào đây.
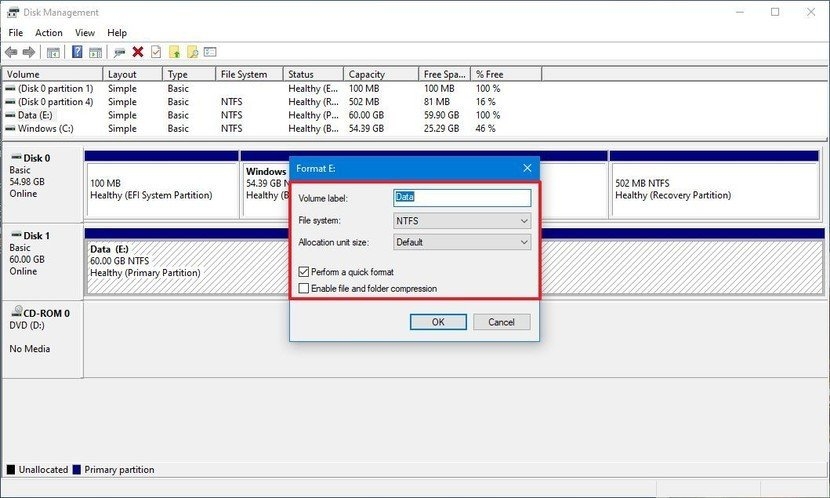
- Nếu không có nhu cầu nén dữ liệu, hãy bỏ chọn mục Enable file and folder compression.
- Bấm OK.
- Bấm OK thêm lần nữa và chờ đợi quá trình hoàn tất.
Hướng dẫn tạo và format ổ cứng bằng Disk Management
Trong trường hợp bạn có ổ cứng nhưng chưa bao giờ được chia phân vùng và format thì dĩ nhiên là nó không xuất hiện trong File Explorer. Lúc này, bạn sẽ phải tạo một phân vùng mới và format đầy đủ bằng Disk Management để sử dụng như bình thường. Các bước thực hiện như sau:
- Truy cập vào Disk Management như trên.
- Khi cắm ổ cứng chưa được format vào máy tính, Disk Management sẽ nhận diện nó là không gian chưa được phân chia với dòng chữ Unknown và Not initialized. Hãy click chuột phải vào không gian đó và chọn Initialize Disk.
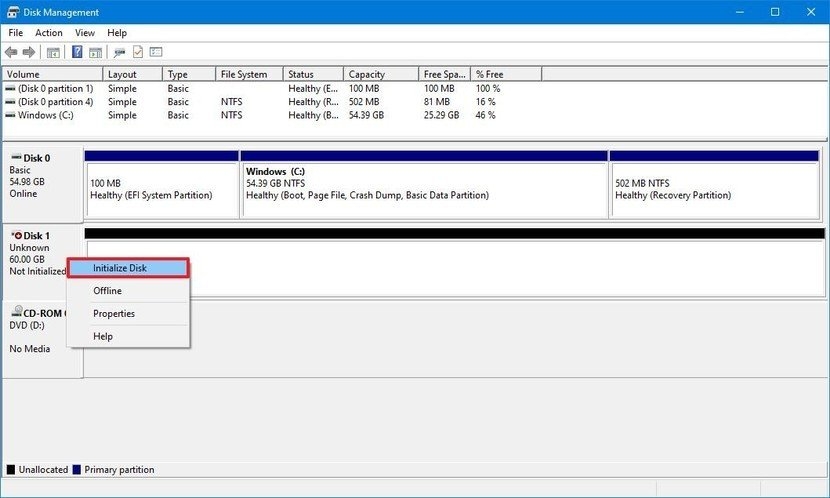
- Tại đây sẽ có 2 tùy chọn MBR và GPT để bạn lựa chọn. MBR là định dạng phân vùng ổ cứng dành cho các ổ cứng có dung lượng tối đa ít hơn 2TB, GPT là định dạng dành cho ổ cứng lớn hơn 2TB. Tùy vào dung lượng của ổ cứng bạn sở hữu mà chọn lựa cho phù hợp.
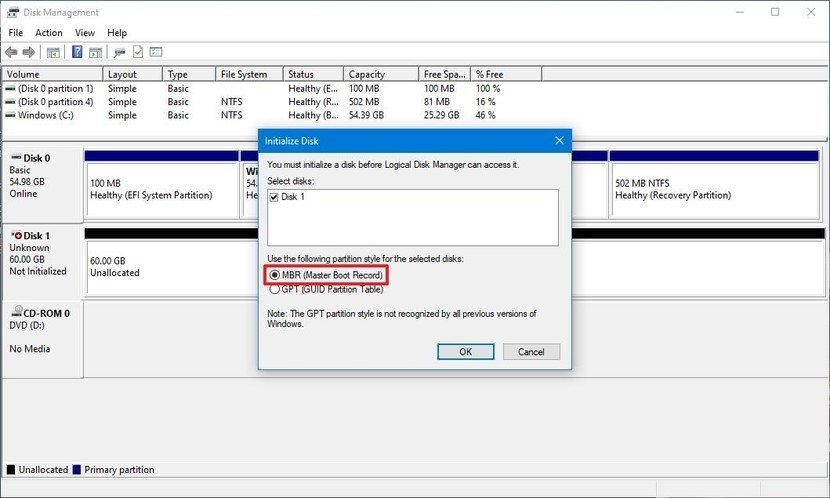
- Bấm vào OK.
- Click chuột phải vào không gian đó một lần nữa và chọn New Simple Volume.
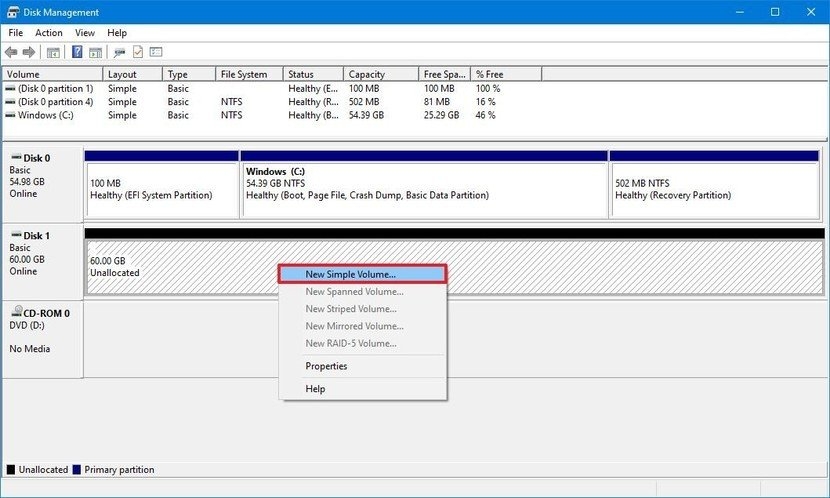
- Bấm Next.
- Ở mục Simple volume size in MB, nếu bạn định tận dụng toàn bộ ổ cứng để lưu trữ dữ liệu thì cứ để mặc định. Nếu không, chọn 1 mức dung lượng bạn muốn và đơn vị tính của nó là MB.
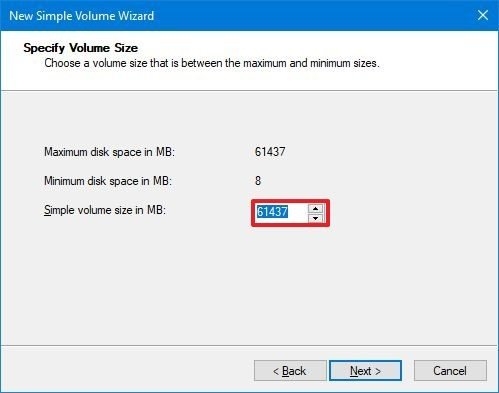
- Bấm Next.
- Ở mục Assign the following drive letter, bạn hãy chọn một kí tự để biểu thị cho ổ cứng này.
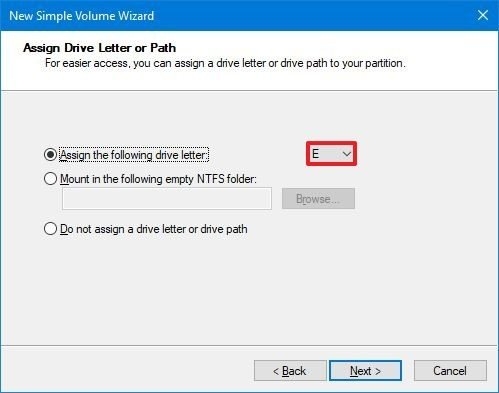
- Bấm Next.
- Các bước còn lại ở đây tương tự như phần hướng dẫn phía trên
-
Lời Ngõ:
Trong quá trình sử dụng máy tính, nếu bạn gặp phải bất kỳ vướng mắc hay vấn đề kỹ thuật nào, đừng ngần ngại liên hệ với An Bình Computer. Với đội ngũ kỹ thuật viên chuyên nghiệp, tận tâm và giàu kinh nghiệm, chúng tôi cam kết mang đến giải pháp nhanh chóng và hiệu quả nhất. Từ việc khắc phục sự cố phần cứng, phần mềm đến tư vấn nâng cấp thiết bị, An Bình Computer luôn đồng hành cùng bạn để đảm bảo trải nghiệm sử dụng máy tính của bạn diễn ra suôn sẻ. Liên hệ ngay để được hỗ trợ kịp thời!